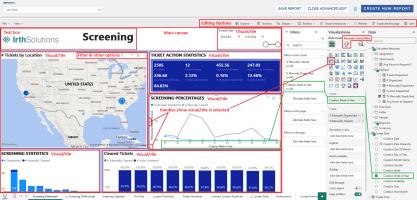Power BI Reporting
Use Power BI Reporting to monitor your Irth system data. The Power BI Reporting functionality comes from the Microsoft Power BI (Business Intelligence) service, which is embedded in your Irth system. For this reason, most of the documentation needed to use Power BI is maintained by Microsoft, not Irth. See the Microsoft topic Basic concepts for the Power BI service business user.
One hour after your last interaction with the system, Power BI times out, which means any unsaved edits are lost (data is unaffected). Irth recommends saving your work frequently.
In the upper left corner under File, do not use the Save As option. All other save options can be used.
The Data pane contains your company's data. It cannot be changed or deleted. There are two kinds of data:
| Data | Description |
| Calculated Measures |
Features used to sum or quantify data Measures are calculations (operations or aggregrations, etc.) performed on various kinds of data, such as screened tickets, ticket metrics by state or locator, and historical trends to produce graphs, charts, tables, etc. |
| Dimensions (everything that isn't a calculated measure) |
Features used to filter or slice data Dimensions are attributes or categories, such as dates, ticket types, or geographical regions that are used to process data for more detailed understanding |
Timeliness of Data
Irth ticket data is:
-
Usually updated in Microsoft Power BI about half an hour after updates occur in the main Irth system
-
Available in Microsoft Power BI for 60 days after the creation date in the main Irth system (ticket data deleted from Power BI after 60 days). In the main Irth system, after 60 days ticket data is moved into the data warehouse
Ticket Due Time Accuracy
If you are not using Ticket Due Time Overrides, Power BI uses the due time from the one call center on tickets which can affect the accuracy of reports. See Ticket Due Time Overrides
Report Screen Explained
Use this screenshot to understand the main features of the Self-Service Reports screen. The names in the screenshot are used in this document and the linked Microsoft documentation so knowing them will greatly increase your knowledge of this feature.
The screenshot identifies the main parts of the screen:
-
Red: Location and name of screen element (these names are used throughout both this documentation and the Microsoft documentation)
-
Green: How data (measures and dimensions) is visualized and filtered
- On the top menu bar, click Analytics > Self Service Reports (beta)
- On the Reports page, in the upper left corner, in the Reports menu, click the report. Result: The report appears
- On the report, click a visual tile (tiles contain graphs and tables) to display the tile's filters in the Filter pane (on the right)
-
Click a visual tile and take actions.
Not all options and actions are available on all visual tiles and filter panes.
Visual Tile Options
Action Description Export data (...) Choose what data to export (summarized vs raw) and the file format Filters and slicers on visual (  )
)Lists the filters and slicers in the visual Focus mode (  )
)Replaces the report with an enlarged view of the visual tile Get insights (...) Helps identify anomalies and trends. See the Microsoft topic Find Insights in your reports (preview) i (information) Any notes about the data in the visual Show as a table Replaces the visual with a table containing the data from the visual Spotlight (...) Highlights the visual Sort/Sort by (...) Sorting varies by visual Filter Pane Actions
Action Description Edit filter Click filter to edit Remove filter In the upper right corner of the filter, click Remove (  )
)Search Search for filters on this page Sort (...) Sort filter alphabetically - Optional. If you took actions you want to save, click Save Report
- On the top menu bar, click Analytics > Self Service Reports (beta)
- On the Reports page, in the upper right corner, click Create New Report. Result: The New Report window appears
Choose template
Template Description Ticket Historical Blank Report Template Blank template covering three years of ticket data from creation of this template Ticket Live Blank Report Template Blank template Ticket Live Dashboard Template Template preloaded with pages/dashboards (these can be changed by users) - Type the name of the report
- Click Create Report. Result: Empty report with the name you typed appears
- In the empty report, in the bottom right corner of the main window, click New Page ( + )
- A new page appears named "Page 1"
- To rename report, double click the text and type the new name
- To edit page see Edit Report, below
-
On the page/dashboard, in the upper right, click Open Advanced Edit
-
In Edit mode, in the bottom horizontal bar, click the page/dashboard to be edited
-
Optional. At the upper right, open all three panes (Filters, Visualizations, Data)
-
Make your edits:
 Text Box (Headings, Subheadings, Explanations, etc.)
Text Box (Headings, Subheadings, Explanations, etc.)
-
At the top right, under Save Report, on the horizontal bar, click Text box. Result: A text box and a text format window appear in the main canvas and the Format pane appears next to the Data pane
-
Type text in the text box and format it in the text format window
-
Modify format, location, or size:
Modify Description Format Use the Format pane to format the text box (when you click the text box, the Format pane appears next to the Data pane) Move Click inside box to select it. Press < Escape > key. Use arrow keys to move box Resize Click the gray handles at the corners and middle of each side to resize the text box
 Visualizations/Tiles
Visualizations/Tiles
For definitions of visuals, see the Microsoft topic Visualization types in Power BI. Mouse over the icons to see the names of the visuals.
- In the Visualizations pane > Build Visual (add data) tab, double click the icon for the visual. Result: The visual is highlighted in gray and appears in the main canvas. The visual's fields appear below the visual icons
-
In the Data pane, drag and drop the data into the fields below the visual icons or into the visual tile in the main canvas. Result: The data appears as formatted by the visual (bar chart, line chart, pie chart, etc.)
 About data
About data
The Data pane contains your company's data. It cannot be changed or deleted. There are two kinds of data:
Data Description Calculated Measures Features used to sum or quantify data
Measures are calculations (operations or aggregrations, etc.) performed on various kinds of data, such as screened tickets, ticket metrics by state or locator, and historical trends to produce graphs, charts, tables, etc.
Dimensions (everything that isn't a calculated measure) Features used to filter or slice data
Dimensions are attributes or categories, such as dates, ticket types, or geographical regions that are used to process data for more detailed understanding
-
Optional. Additional editing options (at the upper right, starting with Explore, etc.), including how to specify how visuals interact on canvas
Editing Tools Description Buttons Clickable buttons for user actions (left/right arrows, reset, back, information, help, bookmark, apply/clear slicers, page/bookmark navigator, etc.) Duplicate this page Copies current page (dashboard) to the rightmost position in the horizontal bar at the bottom of the screen listing pages/dashboards and names it “Duplicate of [name of copied dashboard]” Explore Options for navigating dataset:
-
Drill down/through
-
Levels
-
Table
Available only with a visual tile selected
Refresh Displays the most recent data Save this report Saves the report Shapes Use shapes to group visuals: Arrow, Isosceles triangle, Line, Oval, Rectangle Text box Box to contain text. Can be used as banners, headings, explanations, etc. Visual Interactions:
Specify how visuals interact on canvas
Edit interactions: Turn on to change how visuals interact when datapoints are selected.
In edit mode, choose the source visual and behaviors using the icons, Drilling filters, or other visuals: Any visuals highlighted or filtered by this visual will have drill filters applied
Filter: Selecting data in one visual highlights related data and removes all unrelated data in other visuals
Highlight: Highlighting data in one visual highlights related data in other visuals
None: Neither filters nor highlights are applied
For more information, see the Microsoft topics:
-
-
Modify format, location, or size of the visual/tile:
Modify Description Format In the Visualizations pane > Format Visual tab (chart/brush icon), format the visual Move Click inside the visual/tile to select it.
Drag and drop the visual/tile or press < Escape > key. Use arrow keys to move box
Resize Click the gray handles at the corners and middle of each side to resize the visual/tile
-
-
In the upper right (next to Advanced Edit), click Save Report
These are the default pages in the default dashboard. To see the full list, edit the dashboard.
| Editing Tools | Description |
| Contract locator performance | Examine performance metrics by contract locator |
| Contract locator workload | Examine ticket action statistics by contract locator |
| Folder performance | Examine performance metrics by folder |
| Folder workload | Examine ticket action statistics by folder |
| Locator performance | Examine performance metrics by locator |
| Locator workload | Examine ticket action statistics by internal locator |
| On time | Evaluate One Call Center (OCC) ticket responses. If you are not using Ticket Due Time Overrides, Power BI uses the OCC-provided due time on tickets which can affect the accuracy of the report. See Ticket Due Time Overrides |
| Past Due | Anaylze factors affecting your on-time completion |
| Performance | Evaluate overall performance over time based on metrics such as ticket volume, category, and on-time percentages |
| Screening dashboard | Evaluate the impact of your AutoProcessing rules on inbound ticket volumes and manual processes |
| Screening operator | Evaluate operators' overall efficiency and impact on inbound ticket volumes |
| Tickets | Analyze ticket action statistics in greater detail |
| Tickets due | Analyze ticket action statistics by region, due date, and category |
For more information, see the Microsoft topic Introduction to dashboards for Power BI designers.
- On the top menu bar, click Analytics > Self Service Reports (beta)
- On the Reports page, in the upper left corner, in the Reports menu, click the report. Result: The report appears
-
Take an action on or format the dashboard:
Actions
On the horizontal bar at the bottom of the screen, right click a page/dashboard and take an action:
Basic Action Description Delete Delete the current page/dashboard Duplicate Copy the current page/dashboard Hide Hides the page/dashboard when the report is viewed. In Advanced Edit mode, an eye icon appears next to the page/dashboard name Rename Rename the page/dashboard Format
- On the horizontal bar at the bottom of the screen, click a page/dashboard
- With no visual/tile selected, in the Visualizations pane (right side of screen), click Format Page (paper/brush icon)
- Make your formatting changes
- In the upper right, click Save Report
| Action | Description |
| Delete report | In the upper right corner, between Close Advanced Edit and Create New Report, click Delete (  ) ) |
| Save report |
In the upper right corner, next to Close Advanced Edit, click Save Report Do not use the Save As option, in the upper left corner under File. All other save options can be used |
You can export your data. For details, see Exports. To schedule an export, see Import and Export Schedules.