External Links
About
Use this feature to display links to external web sites or URLs outside UtiliSphere. For example, you can link to information within your organization such as as-built drawings, a document repository, or to a one call center's web site.
You can choose to display external links in various places, such as when adding a response or notes, assigning, putting tickets in a folder, or on the Ticket Details page in the Actions List or Map. For details, see Modify an External Link, step 2, Availability on Full Web and Availability on Mobile Web, Android, iOS, Windows, below.
- On the top menu bar, click System Management (
 ) > Administration > General > External Links
) > Administration > General > External Links - On the External Link Summary page, click Add an External Link
- On the Add an External Link page, fill in the fields. See Modify an External Link, step 2, below
- On the External Link Summary page, in the Name column, click the name of the link
-
On the Modify an External Link page, fill in the fields:
 Link Information
Link Information
Name and URL
Field Description Example Name The name of the link as it displays in the system Ticket ID URL The URL of the internet location of the file you want to link to (200 characters maximum). If using a parameter, this is the base URL https://www.company.com/data Optional. Parameter
Use parameters to automatically pull data from the ticket and add it to the end of the link URL (base URL) to make the link work, if needed. For example, a ticket ID parameter could link to a file containing more information about the ticket.
The parameters listed are the only ones available (you cannot create your own parameters).
When you check a parameter, its name is automatically filled in. You can edit the name by clicking in the name field (20 characters maximum).
How External Links are Built by the System
The system builds links by:
-
Adding a question mark (?) at the end of the URL:
https://www.company.com/data?
-
Adding the parameter name and an equals sign (=):
https://www.company.com/data?Ticket_ID=
-
Adding the value of the parameter from the ticket:
https://www.company.com/data?Ticket_ID=236588745125
On the External Link Summary page, parameter values are represented by parameter names in brackets, for example: Ticket_ID=[Ticket_ID]
-
Optional. Each parameter name/value pair is separated by an ampersand (&):
https://www.company.com/data?Ticket_ID=[236588745125]&RegCode=[HGMG]&ExcavatorEmailExcvEmail=[bsmith@excavator.com]
On the External Link Summary page, parameter values are represented by parameter names in brackets to make them easy to see: Ticket_ID=[Ticket_ID]. However, the system does not put parameter values in brackets when building real links used by the system:
External Link Summary Page https://www.company.com/data?Ticket_ID=[Ticket_ID]&RegCode=[RegCode]&ExcavatorEmail=[ExcvEmail] Example Link with Values from Ticket https://www.company.com/data?Ticket_ID=[236588745125]&RegCode=[HGMG]&ExcavatorEmailExcvEmail=[bsmith@excavator.com]  Link Format for Apple, Bing, and Google Maps
Link Format for Apple, Bing, and Google Maps
To have external links to Apple, Bing, and Google maps, use these URLs, parameters, and parameter names:
Map Source URL Parameter Name Full URL Apple Maps http://maps.apple.com/place/ address http://maps.apple.com/place/?address=[address] Bing Maps http://bing.com/maps/ where1 http://bing.com/maps/default.aspx?&where1=[Address] Google Maps https://www.google.com/maps/search/?api=1 query https://www.google.com/maps/search/?api=1&query=[Address]  Availability on Full Web
Availability on Full Web
Links can display in these places:
-
Actions. The external link is in the window that appears when taking these actions:
Action Action Window after clicking Action from Ticket Details Actions list Assignment Assign > Assign Tickets window (last section at bottom of window) Notes Add Note > Notes window (last section at bottom of window) Put in Folder Assign > Put this Ticket into a Folder > Folder window (last section at bottom of window) Response Response > Response window (last section at bottom of window) -
Actions dropdown list. In the Ticket Details Actions dropdown list
 (near bottom of list)
(near bottom of list)
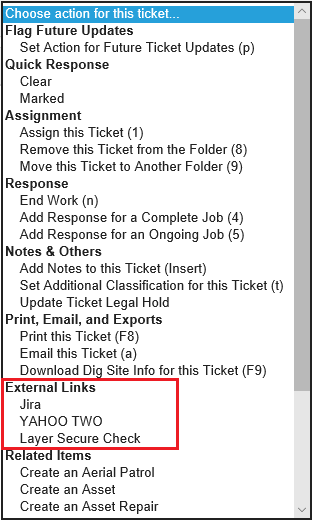
-
Auto Display in Browser. When the Ticket Details page appears, the external link automatically opens in its own browser window
-
Details Page. In the Ticket text window,
 between the ticket text (or Related Items, if present) and the Audit History
between the ticket text (or Related Items, if present) and the Audit History
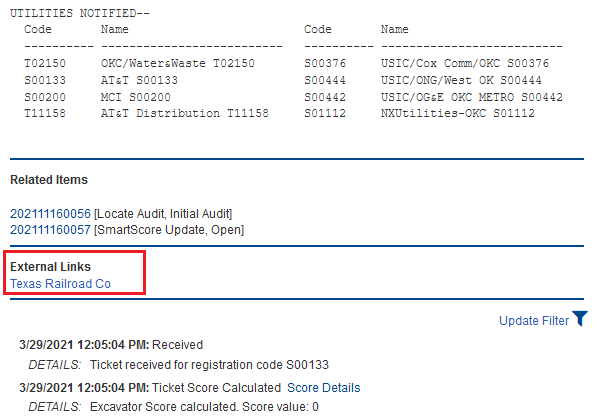
-
Map. On the Ticket Details map, in the upper right corner:

Links are not stored in tickets when they're updated (note, responses) or in the audit history of the ticket.
 Availability on Mobile Web, Android, iOS, Windows
Availability on Mobile Web, Android, iOS, Windows
External links appear on the Item Details page in the Actions List (not when responding, assigning, adding notes, or putting in folders). Optionally, they can also appear on the Item Details map.
-
- Click Save. The External Link Summary page appears with the new external link
- On the External Link Summary page, check the new external link to make sure it is correct
- On the External Link Summary page, in the left column, click Change Display Order
- On the Change External Link Display Order page, at the right of the page, use the arrows to move links up or down
- Click Save
- On the External Link Summary page, in the left column, click Delete External Links
- On the Delete External Links page, check the boxes of the links you want to delete
- Click Delete