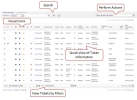Ticket Summary
Ticket Summary provides an overview of the tickets you are currently viewing. The ability to configure screen columns and select visual icons lets users personalize the view to their preference.
Ticket Management provides tools users need to efficiently manage dig requests that have been assigned to them or in the area they are responsible for. When working tickets, users have the ability to view the dig site on a map with the facility to determine if there is conflict, indicating field personnel need to locate the ticket.
Users can also use quick and advanced searches to find tickets, or even look at archive tickets to see the history or reference older information.
| Icon name (left to right) | Description |
 Version Version |
|
 |
Newest Version of a ticket |
 |
Older Version of a ticket |
 Attachment Attachment |
|
 |
Attachment |
 Ticket Type Ticket Type |
|
 |
Aerial |
 |
Regular or Normal Ticket Type |
 |
Meet Ticket |
 |
Revision |
 |
Emergency |
 |
Short Notice |
 |
Design |
 |
Damaged Utility |
 |
Recall |
 Due Time Due Time |
|
 |
Past Due |
 |
Ticket Closed |
 |
Due within 2 hours |
 |
Due in 48 hours |
 Status Status |
|
 |
Pending Research |
 |
Pending Research - Responded |
 |
Ticket in Folder |
 |
Ticket in Folder - Responded |
 |
Ticket Assigned |
 |
Ticket Assigned - Responded |
 |
Ticket Closed |
 Non-compliant excavator Non-compliant excavator |
|
 |
Non-Compliant Excavator |
 |
Non-Compliant Excavator with Notes |
 Address Address |
|
 |
Adjacent Address |

|
Same Address |
 Dig Site Distance Dig Site Distance |
|

|
Dig Site Distance |
 Dig Site Size Dig Site Size |
|
 |
Unknown Dig Site Size |

|
Small Dig Site Size |

|
Medium Dig Site Size |

|
Large Dig Site Size |
-
In the top left corner, in the Search By dropdown list, click a search option:
 Search options
Search options
- Next to the Search By dropdown list, enter your search term and press Enter or click Search (
 ). Result: Search results appear. The most recent Search By search appears as "Quick Search" in the Saved Search list and the Save As text box at the bottom of the Advanced Search window
). Result: Search results appear. The most recent Search By search appears as "Quick Search" in the Saved Search list and the Save As text box at the bottom of the Advanced Search window - Optional. To redo the most recent search, click Refresh (
 )
)
The Advanced Search window defaults to the most recent search, which is listed in the Saved Search list and the Save As text box at the bottom of the window. The most recent Search By search (from the summary screen) appears as "Quick Search." For details, see Saved Searches, below.
- To the right of the search bar, click Advanced Search (
 ). Result: The Advanced Search window appears
). Result: The Advanced Search window appears -
In the Advanced Search window, click Add Criteria, open the dropdown list, and choose field names/criteria to build your search:
 Criteria
Criteria
Define the search by adding criteria. Some fields need to be configured in the Search Condition column
- In the Search Conditions column, set a condition (conditions vary depending on the field you chose)
- Optional. To add more fields/criteria, click Add Criterion and set a condition, if needed
-
New search vs default search:
-
Overwrite default search: If you do not type a new search name in the Save As text box, your search replaces the default search that appears in the Saved Search list and the Save As text box
-
New search: If you type a new search name in the Save As text box, the new search is saved in the Saved Search list (and the default search is unchanged). If an advanced search is performed with an empty Save As text box, it is saved as "Default"
-
- Click OK. Results: Search results appear. If you renamed the default search, it now appears in the Saved Search list. If you did not rename the default search, your new search criteria overwrites the criteria of the default search. If an advanced search is performed with an empty Save As text box, it is saved as "Default"
- Optional. To redo the most recent search, click Refresh (
 )
)
The Advanced Search window defaults to the most recent search, which is listed in the Saved Search list and the Save As text box at the bottom of the window.
| Kind of Search | Overwriting Previous Search | How Saved? | How Deleted? |
| Search by / Quick Search | The most recent Search By search is always saved as "Quick Search," which overwrites the previous Quick Search | Automatically saved as "Quick Search" | N/a |
| Advanced Search | If you change the criteria of the default Advanced Search without renaming it, the system overwrites the default search's criteria with your new criteria (the name of the search is unchanged) | Saved by typing a new name in the Save As text box before clicking OK |
|
After finding tickets, take actions on them.
- In the leftmost column, check the boxes for the tickets you want to take action on
-
In the upper right corner, in the Select an action to perform dropdown list, click an action.
Some actions need explanation:
Action Definition Maps & Routing Plan Ticket Route View the dig sites from the selected tickets on the map. Create a route by placing tickets in a specific order.
- On the Plan Ticket Route window, in the Name dropdown, click the user you want to plan a route for. Click OK. Result: The Ticket Map page appears
- On the Ticket Map page, in the right column:
- View tickets on map: Click the boxes for the tickets to see them on the map
- Add tickets to route: Click the plus sign (+) to add tickets to the route
- Optional. To add all tickets listed to the route, click Move All Tickets into Route
- Use the arrows to arrange tickets in the order you want them in the Route
- In upper right corner, in the Actions List,
- Click Save Ticket Route. Result: The Ticket Summary page appears. The route is available by clicking Actions List > Plan Ticket Route and choosing the user whose route you planned
- Optional. Click Print this Route. Result: The Ticket Summary page appears. On the print window, click Print
View Selected Tickets on Map View the dig sites from the selected tickets on the map Flag Future Updates Set Action for Future Ticket Updates Overrides autoprocessing rules by automatically making future versions of an item (with the same ticket ID number) either:
- Assigned (to a locator/contractor)
- Put in a folder
These future updates do not change who the ticket is assigned to or its folder (They only affect future versions or updates of the item).
Assignment Assign Selected Ticket Assign one or more tickets to a locator Re-Assign Selected Ticket Re-assign this ticket to a different locator Un-Assign Selected Ticket Un-assign ticket from a locator Folder Put Selected Tickets in Folder Put Selected Tickets in Folder Remove Selected Tickets from a Folder Remove Selected Tickets from a Folder without putting them in another Folder Move Selected Tickets to a Different Folder Move Selected Tickets to a Different Folder Response Respond to Complete Job for Selected Tickets
This adds a response to a ticket and changes the status to Closed. See Ticket Response Respond to Ongoing Job for Selected Tickets
Add a response to a ticket but the ticket remains open (on-going). See Ticket Response Re-Open Selected Tickets Selected tickets that have been closed are reopened. The status of the ticket will be set to the prior status before closing the ticket. Modify Job Numbers for Selected Tickets The job number is used by excavators to identify jobs.
Change job number of this ticket. Multiple tickets can have the same job number.
Close Selected Tickets Changes ticket status to Closed Respond Individually to Selected Tickets When multiple tickets are selected, the response appears for each ticket selected. The user will need to complete the response for each ticket that needs to be responded to. Complete Secondary Review for Ticket Responses This action requires Secondary Review to be enabled. When Tickets have been responded to and the administrator decides tickets meeting certain criteria should be reviewed, the Complete Secondary Review completes the review so the ticket can be closed and positive response sent. Notes & Others Add Notes to Selected Tickets Add Note to the ticket history Set Additional Classification for Selected Tickets The Classification Option will need to be configured for this to appear. This allows a user to classify a ticket and found by using screens and filters. Show Differences Between Two Selected Tickets When selecting two tickets and use this option, the ticket text of both selected tickets are displayed and color coded to show what has been Changed, Deleted and Inserted. Update Legal Hold for Selected Tickets Prevents the ticket from being deleted by overriding the ticket retention feature and records the override in the ticket's audit history Print & Email Print Text for Selected Tickets Sends ticket text to a local printer configured for the workstation Email Selected Tickets Tickets can be emailed to individuals configured for UtiliSphere or to an email address you specify. Print Tickets in Locator Routes Print the tickets in a route created for a locator Print Tickets Assigned to Locators
Print tickets assigned to a selected locator Print Tickets in Folders Print tickets that are currently associated to selected folders Exports Export Ticket Summary to Text File Exports the information from the columns as a text file (for all tickets on the Ticket Summary) Export Ticket Summary to HTML Exports the information from the columns as an HTML file (for all tickets on the Ticket Summary) Export Selected Tickets for External Routing Exports the ticket information into a file that can be imported into an external routing program (for selected tickets on the Ticket Summary) Export Selected Tickets to HTML Exports the information from the columns as an HTML file (for selected tickets on the Ticket Summary) Export Selected Tickets to Text File Exports the information from the columns as a text file (for selected tickets on the Ticket Summary) Download Ticket Dig Site Info for Selected Tickets Downloads dig site info in an XML file (for selected tickets on the Ticket Summary). The dig site info varies by ticket: address, latitude and longitude, etc. Download Ticket Shape File A shape file is created for the tickets in the summary view. The screen columns displayed become the attributes of the shape file
Screens allow you to choose the fields (data) that appear on Summary pages. This procedure also organizes the data for the export feature. See Ticket Screen Configuration for details on defining and managing screens.
| Action | Description |
| Choose screen | In the bottom-left corner, click the Screen dropdown list to choose a screen |
| Modify screen |
|
Filters allow you to filter the list of Summary items. See Ticket Filters Configuration for details on defining and managing filters.
| Action | Description |
| Choose filter | In the bottom-left corner, click the Filter dropdown list to choose a filter |
| Modify filter |
|
Filter groups let your organize filters. After applying a filter group, filters not in any group appear with asterisks. However, all filters with an asterisk or within the selected group are still available in the Filter dropdown list. Filter groups are enabled in System Management > Administration > General > Options.
- In the bottom-left corner, click Filter Group (
 )
) -
In the Select a Group & Filter window, choose the group and filter to apply to the Ticket Summary page
- Click OK
- The Ticket Summary page reloads with the group and filter applied