Map Definitions
Create facility locations and responsibility areas, then add map definitions to them to indicate their geographic location.
Facility Locations
A facility location is the geographical location of the asset or facility you are trying to protect. Facility locations are defined when you add map definitions. If you indicate that facilities are not in use, they appear differently on the map. Facility locations can be used by the system to identify a ticket's dig site location and whether the dig site touches the buffered facility location.
Facility locations can be processed by auto processing rules (Auto Response).
Responsibility Areas
A responsibility area is the area in which a person, group of people, or an office is responsible for the work to be done in it. Responsibility areas are defined when you add map definitions (If you indicate that responsibility areas are not in use, they appear differently on the map).
Responsibility areas can be processed by auto processing rules (Auto Assignment or Auto Folder Placement). If auto processing rules are used, you can also use ticket notifications (Ticket Assigned Notifications or Ticket Put in Folder Notifications).
Add Map Definitions to Facility Locations or Responsibility Areas
After creating a facility location or responsibility area, add at least one map definition to indicate its location (You can also import shape files to make map definitions).
Shape File Requirements
- Must be in shape file format (.shp, .dbf, .shx)
- Files must be either a buffered or Polygon file type. Line, Polyline, or Centerline file types cannot be used (buffered polyline files can be used)
- For buffered file types, the size of the buffer is determined by your organization, but buffers/features must be at least 10 feet. If you need a center line, at least 50 feet is recommended
- Use NAD 83 coordinate system with latitude-longitude projection (EPSG: 4269). Only plane projections for the entire United States can be uploaded. Individual state plane projections cannot be used
- Shape files must be smaller than 200MB
- Error messages can be checked under System Management (
 ) > Communication > System Alerts
) > Communication > System Alerts
Drawing Tools
If you do not have a GIS department or a way to create shape files, use the drawing tools to create the map definitions for the facilities and areas of responsibility.
The process of adding or modifying is the same for both facility locations and responsibility areas (each responsibility area must have its own file).
Tickets that are within facility locations or responsibility areas can be auto processed, as below:
| Facility location or responsibility area | Auto Processing |
| Facility Location |
Facility locations can be used for Auto Response, such as auto closed/cleared. Facility locations cannot use auto folder placement or other kinds of auto processing |
| Responsibility Area |
Responsibility areas can be used for two kinds of auto processing:
|
- Facility location (orange)
- Responsibility area (red)
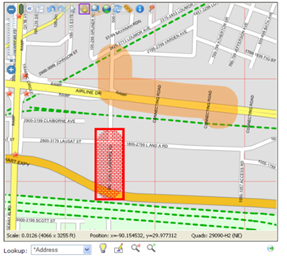
- On the top menu bar, click System Management (
 ) > Administration > General > Map Definitions
) > Administration > General > Map Definitions - On the Map Definitions Overview page, click Go to Facility Location / Responsibility Area Summary]
-
On the Facility Location / Responsibility Area Summary page, add or change a facility location / responsibility area:
Action Description Add a Facility Location / Responsibility Area - Click Add a Facility Location / Responsibility Area
- On the Add a Facility Location / Responsibility Area page, make edits as below
Change a Facility Location / Responsibility Area - Click the text in the Name column to choose the Facility Location / Responsibility Area to change
- On the Facility Location / Responsibility Area Detail page, click Modify this Facility Location / Responsibility Area
- On the Modify a Facility Location / Responsibility Area page, make edits as below
-
Edits
-
Fill in the fields:
Field Description Activate on Import If checked, the GIS file appears on the map immediately after you import it (next step) Active Registration Version (modify only) The version number of the active map definition. If no map definition is active, the field says "Unspecified." This field only appears after a map definition has been created. Applications (responsibility areas only) Ticket Management: The responsibility area appears on ticket maps
Work Item Management: The responsibility area appears on work item maps
Description Any notes or explanation about the responsibility area or facility location Display on Ticket Map (facility location only) If checked, facility locations are displayed on maps
If unchecked, facility locations are not displayed on maps. Instead, they are only used for system processing functions, such as auto processing, smart scores, damage analysis, etc.
Included in facility damage analysis (facility location only) Damage analysis tracks the number of damage incidents. See Damage Analysis In Use If checked, the responsibility area or facility location is being used by the company. It will appear on the map as in use (you choose the color indicating in use or not in use on the Map Colors page)
If not checked, the responsibility area or facility location appears on the map, but is marked "not in use"
Name The name of the responsibility area or facility location Responsibility Area Group (responsibility areas only) The group containing the responsibility area.
-
To put the responsibility area in a new group, click New
-
In the text box, type the name of the responsibility area group
-
Click Save
To see the responsibility areas in a group, go to the Responsibility Area Summary and edit the responsibility area
-
- Click Add. The Facility Location / Responsibility Area Detail page appears with version 0 in the map definition section
-
- To complete the facility location / responsibility area, add a map definition by either importing shape files (see Import Shape Files to Create Map Definitions) or using the drawing tools (see Use Drawing Tools to Edit Map Definitions)
- On the top menu bar, click System Management (
 )>Administration>General>Map Definitions
)>Administration>General>Map Definitions - On the Map Definitions Overview page, click Responsibility Area Summary
- On the Responsibility Area Summary page, click Edit Responsibility Area. Result: Edit Responsibility Areas page appears
- In the upper left corner, in the dropdown list, click the responsibility area group containing the responsibility areas you want to edit. Result: The responsibility areas in the group appear
- Click the responsibility area you want to edit. Result: A window appears with the name of the responsibility area and an Edit Responsibility Area link
-
In the window, click Edit Responsibility Area. Result: The responsibility area reappears in a lighter color and the marker (
 ) and drawing tools (
) and drawing tools ( ) appear in the upper right corner
) appear in the upper right corner Marker (
Marker ( )
)
You can put one marker on the responsibility area.
-
In the upper right corner, click Marker (
 ). Result: A window saying "Drag the marker to this exact location appears
). Result: A window saying "Drag the marker to this exact location appears -
Click anywhere in the responsibility area. Result: The window disappears and a red marker appears
-
You can drag and drop the marker anywhere
-
Optional. To remove the marker, click Marker (
 )
)
Drawing tools (
 ): See Use Drawing Tools to Edit Map Definitions
): See Use Drawing Tools to Edit Map Definitions -
- Click Save. Result: You will receive an email with a download link for your export
- On the top menu bar, click System Management (
 )>Administration>General>Map Definitions
)>Administration>General>Map Definitions - On the Map Definitions Overview page, click Go to Facility Location / Responsibility Area Summary
- On the Facility Location / Responsibility Areas Summary page, click Export Facility Locations / Responsibility Area. Result: Facility locations / responsibility areas appear
- Check the boxes for the facility locations / responsibility areas you want to export
- Optional. To merge the facility locations / responsibility areas you chose into a single Shape file, check the box
- Click Save. Result: You will receive an email with a download link for your export
The colors you choose apply to all facility locations and responsibility areas.
- From the Map Definition Overview, Facility Location / Responsibility Area Summary page , in the left column, click Edit Map Colors.
-
On the Edit Map Colors page, type the RGBA values or use the cursor to choose the color:
Location Description Facility The color means the facility is in use Facility Not in Use The color means the facility is not in use Responsibility Area The color means the responsibility area is in use Responsibility Area Not in Use The color means the responsibility area is not in use  RGBA definitions
RGBA definitions
RGBA Description R (Red) The intensity of the color expressed as either a number from 0 to 255 or a percentage from 0 to 100%. 0 and 0% are the least intense, 255 or 100% are the most intense G (Green) B (Blue) A (Alpha) The opacity of the color. 0 is fully transparent, 1 is fully opaque - Click Save. The Summary page appears.
Follow these steps to view a map showing all map definitions used by your company. You cannot create or edit map definitions from this page. Go to the Map Definition Overview, Facility Location / Responsibility Area Details pages, copy the map definition, and edit it.
- From the Map Definition Overview, Facility Location / Responsibility Area Summary in the left column, click View All Map Definitions.
-
On the Company Map Definitions page, use the map tools, layer picker, or search to locate map definitions
 Map tools ( + -
Map tools ( + -


 )
)
In the upper-left corner of the map, the map tools are in a vertical toolbar:
Map Tool Description Map Layer Information (  )
)For information about a specific point:
- Click Information (
 )
) - Click on a point on the map
- Layer Information and General Information display on separate tabs, if available for that point. General Information includes facility locations and responsibility areas
Measure Distances (  )
)- Click Ruler (
 )
)
- Click on two points on the map to get the distance
To turn off, click Ruler (
 ) again
) again
Zoom In/Zoom Out (+ - ) Click Zoom In (+) and Zoom Out (-) to increase or decrease the details shown on the map Zoom to a Specific Area (  )
)- Click Zoom to a Specific Area (
 )
)
- Click the map and drag to draw the zoom area
- The map zooms to the area you drew
To turn off, click Zoom (
 )
again
)
againDialog (  )
)For information about a specific point:
- Click Dialog (
 )
) - Put the cursor on a point on the map
-
General Information displays in a popup window, if available for that point. General Information includes facility locations and responsibility areas (This is the same General Information that appears in the Map Layer Information feature, above). If map definition linked to a ticket, additional layer information may be available.
 Layers (
Layers (  )
)
In the upper-right corner of the map, put the mouse pointer on the Layer Picker (
 ) to see the map layers (Street, Satellite, Hybrid) you can display on the map. If your company uses custom Map Layers, these are also in the Layer Picker (see Map Layers)
) to see the map layers (Street, Satellite, Hybrid) you can display on the map. If your company uses custom Map Layers, these are also in the Layer Picker (see Map Layers)Layer Information Description Facility Location A facility location is the geographical location of the asset or facility you are trying to protect. Facility locations are defined when you add map definitions. If you indicate that facilities are not in use, they appear differently on the map. Facility locations can be processed by auto processing rules (Auto Response) ESRI Hybrid A base layer that shows streets, photographic landscape, and political borders (state, province, nation) ESRI (Sat) A base layer that shows photographic landscape ESRI (Street) A base layer that shows only roads, streets, highways irth GIS A base layer that shows streets and political borders (state, province, nation) Responsibility Areas
A responsibility area is the area in which a person, group of people, or an office is responsible for the work to be done in it. Responsibility areas are defined when you add map definitions (If you indicate that responsibility areas are not in use, they appear differently on the map). Responsibility areas can be processed by auto processing rules (Auto Assignment or Auto Folder Placement). If auto processing rules are used, you can also use ticket notifications (Ticket Assigned Notifications or Ticket Put in Folder Notifications)  Search (
Search (  )
)
- Click Search (
 )
) - In the search box, type an address (the search is formatted as street, city, state) or latitude/longitude coordinates (type latitude, a space, then longitude)
- Press Enter or click a suggested result to go to it on the map
- Click Information (
- To see all facility locations and responsibility areas that use the map definition, click Information (
 ). Result: The General Info window appears.
). Result: The General Info window appears.
After creating a facility location or responsibility area, add a map definition to indicate its location.
- Each map definition has a version number
- You can add multiple map definitions
- Only one map definition can be active at a time
- Once saved, map definitions cannot be edited. Instead, copy the map definition, make your edits, and activate the new definition
To create a map definition, import shape files.
- Must be in shape file format (.shp, .dbf, .shx)
- Files must be either a buffered or Polygon file type. Line, Polyline, or Centerline file types cannot be used (buffered polyline files can be used)
- For buffered file types, the size of the buffer is determined by your organization, but buffers/features must be at least 10 feet. If you need a center line, at least 50 feet is recommended
- Use NAD 83 coordinate system with latitude-longitude projection (EPSG: 4269). Only plane projections for the entire United States can be uploaded. Individual state plane projections cannot be used
- Shape files must be smaller than 200MB
- Error messages can be checked under System Management (
 ) > Communication > System Alerts
) > Communication > System Alerts
- From the Facility Location / Responsibility Area Details page, in the Map Definition section, in the Version column, click the number you want to edit
- On the Facility Location / Responsibility Area Definition page, in the left column, click Import from shape file
-
On the Import Facility Location / Responsibility Area Definition page, choose the GIS (shape) files to import:
Shape File Description DBF Shape format: The feature geometry itself SHP Shape index format: A positional index of the feature geometry to allow seeking forwards and backwards quickly SHX Attribute format: The columnar attributes for each shape, in dBase III format -
Click Upload. The Facility Location / Responsibility Area Definition page appears with the message "Import map definition for registration is scheduled to be processed shortly." Imports are put into a queue to be processed in the order received.
 Result
Result
- The Facility Location / Responsibility Area Definition page has a new version number and Activate this Definition appears on the left side and above the upper right corner of the map
- If you chose to activate on import, the system automatically activates the map definition.
- If you set up a Map Process Alert, you receive an email notification or an alert saying the import is complete. See Alert Notifications
-
Optional. Activate the map definition. From the Facility Location / Responsibility Area Definition page, in the left side, click Activate this definition.
 Result
Result
- The Facility Location / Responsibility Area Definition page reloads. Above the upper left corner of the map, the system says "This is an active map definition."
- On the Details page of the facility location or responsibility area, the Active Registration Version field shows the version number of the map definition. If there was already an active map definition, it is no longer active, but remains listed as a map definition and can be reactivated
After creating a facility location or responsibility area, add a map definition to indicate its location. If you do not have shape files to import, you can create a map definition by using the drawing tools.
- From the Details page of the facility location or responsibility area, in the Map Definition section, in the Version column, click the number you want to edit
- On the Map Definition page, above the right corner of the map click Edit. Result: On the left side of the map, the drawing tools appear
-
On the left side of the map, use drawing tools to create the map definition.
Drawing Tool Description Circle (  )
) Use to draw circles
Delete Layer (  )
)Deletes the layer and all shapes on it Edit Layer (  )
) Use to make changes to the shapes on a layer Marker (  )
) Use to add points to a layer. The buffer is set in Settings (
 ) > Point Buffer
) > Point BufferMerge (
 )
) Merges the shapes you drew and applies them to the map layer. Shapes must be merged in order for them to be saved. Result: Shapes are merged and changed to a different color Polygon (  )
) Use to draw multi-sided shapes
Polyline (  )
) Use to draw straight lines Rectangle (  )
) Use to draw rectangles Scissors (  )
) Use to edit shapes.
- In the shape you want to edit, use a shape tool to draw the area you want to cut.
- Click Scissors (
 ) to cut the area out of the original shape
) to cut the area out of the original shape
Settings (  )
)Use the Settings to change the buffers. The default buffer is 250 feet.
Point Buffer: The circle-shaped buffer around a marker. The point (marker) is the center of the circle (buffer). The buffer is the diameter of the circle.
Line Buffer: The buffer on either side of a line (both a single line and the lines making up a shape). The line is in the middle of the buffer (half of the buffer distance is on either side of the line).
- Click Merge (
 ). Result: Shapes are merged and changed to a different color
). Result: Shapes are merged and changed to a different color -
Above the upper right corner of the map:
-
Click Save
-
Click Complete
-
Click Release
-
-
Optional. Above the right corner of the map, click Activate.
 Result
Result
- The map definition is active. If there was already an active map definition, it is no longer active, but remains listed as a map definition and can be reactivated.
- The version number appears:
- On the Facility Location / Responsibility Area Definition page, above the left corner of the map
- On the Details page of the facility location or responsibility area, the Active Registration Version field shows the version number of the map definition
Once a map definition has been created, you cannot edit and save it a second time. Instead, follow the steps below to copy the map definition, edit it, and activate it.
A map definition must be active before it can be copied.
-
Locate the Facility Location Definition / Responsibility Area Definition page, on the left side, click Add map definition based on this definition
Result: The Facility Location Definition / Responsibility Area Definition page reloads with the newly copied map definition with a new version number. Above the upper left corner of the map, the system says "There is no geographical information for this map definition."
- Optional. To edit the map definition, either import shape files (see Import Shape Files to Create Map Definitions) or use the drawing tools (see Use Drawing Tools to Edit Map Definitions).