Options
Options provide a way to further enhance or control how tickets are handled with in your organization. Features such as Facility Types (ticket splitting), folders and sending outbound positive response to the excavator are just a couple of the example options that can be enabled.
To find the Options page, click click System Management ( ![]() ) > Administration > General >
Options
) > Administration > General >
Options
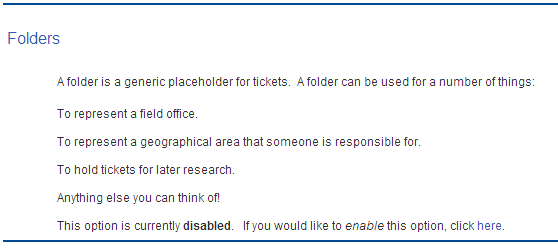
1. In the list of options, find Folders. By default the Folders option is turned off, choose to "click here" to enable this feature.
![]()
2. A note will be displayed asking you to log off and back in for the feature to be available.
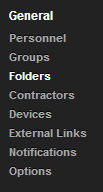
3. When logging back in and viewing the Administration menu, the folder option will be available.
See how to add a folder in Folders
You are able to configure the number of minutes an item can be due in the future before it is considered an emergency. The current value for this option is 1 hour.
You are able to configure the number of minutes an item can be due in the future before it is considered short. The current value for this option is 4 hours.
1. This option is configured when your organization wants to control when a ticket is considered an emergency or a short notice.
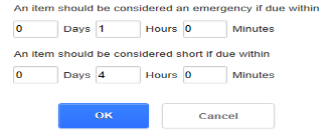
2. Enter the days, hours or minutes the ticket is due within to consider it an emergency or a short notice. Select OK when finished.

1. Facility types are used to receive a single copy of a ticket from the One Call Center and "split" it into multiple copies of that ticket, so they can be worked individually.

2. After enabling Facility Types under Options, the Administration menu will now have Facility Types listed as an option to be configured.
To Setup Facility Types: Add a Facility Type
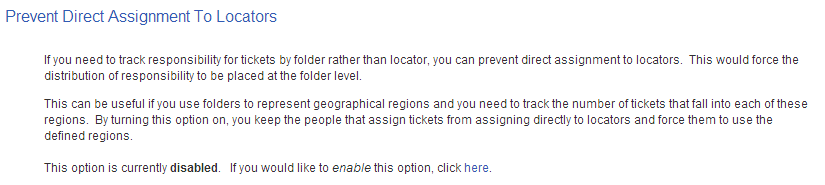
1. When this feature is enabled, a user will not be able to assign a ticket directly to a person. The user must put the ticket into a folder.

1. This option allows the user to download a XML file containing address information, the ticket text and bounding box points for one or multiple tickets.
You have the option of configuring a trailer that will be printed along with every ticket.
1. Click Print Trailer with Ticket
2. In the text, box type the ticket. Click OK.

1. This feature allows you to group a set of filters in Ticket Manager together. We recommended using this option when your organization has a large number of filters, this will categorize the filters to narrow down your selection in the filter drop down.

1. Ticket Locking prevents users from working a ticket at the same time. By default this feature is disabled, enable this feature if only one person should work the ticket at a time.
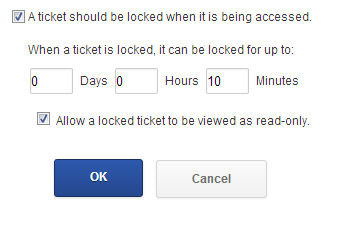
2. When enabling this feature, it will prompt you to choose how long the ticket should be locked and when accessing the locked ticket, if a read-only version should be displayed.

1. This feature allows auto-processing to take place, but allows users to review the results for the amount of time specified.
If a user does not process the ticket within the configured amount of time, the auto-processing result will apply to either respond, place the ticket into the folder or assign it to the field.

1. This option is used when a ticket finds a match to multiple auto-processing rules, and instead of going to a status of Pending Research, uses the rules to determine where to place the ticket.

2. By default the system is set to Don't automatically pick a folder or locator when more than one folder or locator is found. When this happens, the ticket goes into pending research and will not be sent to the field until a person manually places the ticket into a folder or assigns it to a locator.
To avoid this from happening, choose to automatically pick the first folder or locator, or to distribute the ticket evenly. This means it will look at the number of tickets in a folder or assigned to a locator and move it to who has the least amount of tickets.
Choose to use the options of giving it to the same person as the previous version, when it is an update ticket. Or assign the same ticket number to the same folder/locator.
The system provides an option to link the incoming ticket to other tickets that have similar address information. You can also link based on when you received the tickets (received within number of past days)
During auto-processing, if a ticket does not match any responsibility areas, the system can automatically apply an additional geocode footprint and check again. You can choose the number of additional feet to apply to the geocode footprint.
Use this option to choose whether the One Call Center dig area has priority over the geocoded dig site when making an Auto-Process decision. You can choose the priority order of the override.
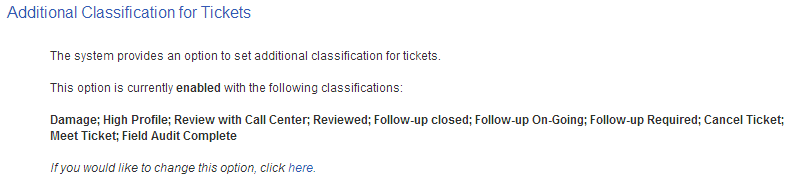
1. Classifications are a way to tag tickets for reference or reporting purposes. When this feature is enabled, enter how to classify a ticket. An example of a classification could be; Review with One Call, High-Pressure or Damage.
A Classification Screen column and filter can be created and used within Ticket Summary.
To setup Screens with the Classification column go here: Ticket Screen Configuration or to include in a filter go here: Ticket Filters Configuration
The system provides an option for users to specify whether or not to send positive responses to excavators when responses are entered.
The system provides an option for users to add additional messages to positive responses to excavators when responses are entered.
The system provides an option to only send positive responses to the excavator when a ticket has been closed.
This option will include a message for each registration/facility that has not been responded to when an excavator positive response is sent. The custom message is configured under Excavator Positive Response Summary.
The system provides an option for users to be notified when it finds tickets that are due within a configured amount of time.
The user can specify the distance tolerance between OCC dig area and geocoded dig site. Tickets will be flagged when such tolerance is exceeded.
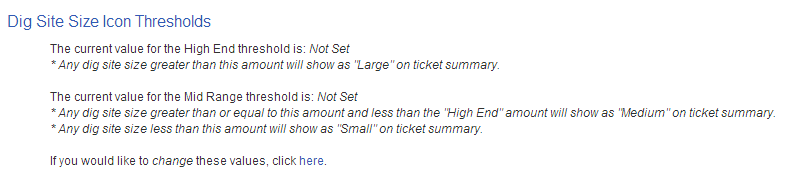
1. This option enables a screen icon to be visible to a user to indicate the size of the dig site.

2. When configuring this feature, enter the square feet to indicate a high or mid-range threshold. Dig sites falling into these thresholds will appear when the screen is configured with the indicator.
To configure indicators on a screen: Ticket Screen Configuration

1. When a ticket is not assigned, but a user is adding a response to a ticket, this option will set the locator as the current user.
This helps when sending out positive response and using the callback feature and reporting.

1. When this feature is enabled, a locator must be selected to enter a response on a ticket. The locator is important when doing reports and sending out positive response to the excavator with callback information.
This option displays the due time clock icon as disabled when a response has been entered on a ticket. When this option is enabled, when a user adds a response to a ticket as on-going, the due time clock will no longer show the ticket as past due if the ticket has not been closed by the time the ticket should have been completed.

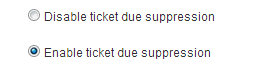
When enabling this option, select Enable ticket due suppression.

The status icons will now have a check box in them to indicate the ticket has been responded to. The Due Time clock will be disabled and when hovering over the status, it will indicate "responded" in the tool tip.

1. The option to send an email to an excavator when a ticket has been assigned can be turned on in the Administration Options. To enable the feature select the "click here" link.
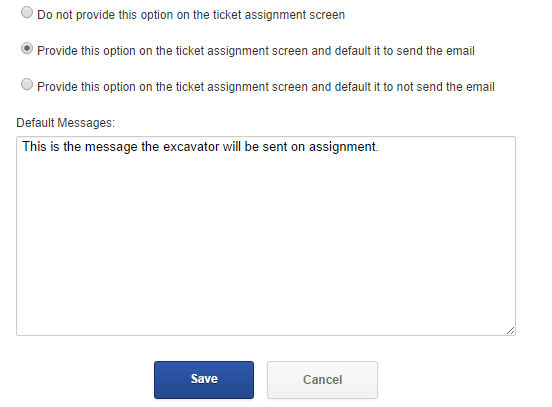
2. When enabled choose what action should take place when a ticket is assigned. When a message should be sent to the excavator on assignment, type the message the excavator should receive in the provided text box.

The option to Save attachments for Incoming tickets allows a company to receive the attachment sent by a One Call Center. To enable this option choose enable.

When prompted, select OK. Log out and back in for the changes to be applied.

The option to display banner message upon logon allows a company to display messages to users as they are logging in.
The system provides an option for companies to choose how many previous passwords a user cannot reuse when changing their password.
The system provides an option for companies to automatically Disable and/or Delete users that have not logged in after a defined period of time. You can also automatically delete users.
The system provides an option for companies to configure the format and location of an export of the Bounding Box for the currently selected Work Item in UtiliSphere Desktop.
The system provides an option for companies to configure the time a user is notified of a item that they have not selected "End Work" on. This setting overrides the user's setting.
The system provides an option for companies to enable and require note when adding a photo.
The system allows the user to specify if they would like to have dig site map displayed on ticket details screen.
The system allows the user to specify if they would like to have map measure tool units in feet, meters, or both.
The system provides the ability to override the size of photos uploaded and the method of choosing photos on Android, iOS, and Windows devices. Windows devices without cameras do not have photo settings.
Photo Size Setting
| Photo Size Setting | Description |
| Do Not Override | The settings on your users' Android/iOS/Windows devices are not overridden by the system |
| Full | The system does not change the size of your photos |
| Large | The system resizes your photos to 900 x 1600 pixels |
| Medium | The system resizes your photos to 720 x 1280 pixels |
| Small | The system resizes your photos to 360 x 640 pixels |
Photo Selection Setting
| Photo Selection Setting | Description |
| Do Not Override | The settings on your users' Android/iOS/Windows devices are not overridden by the system |
| Prompt the User | The system prompts users to take a photo or choose a photo from the gallery on their device |
| Select From Gallery | Requires users to choose a photo from the gallery on their device |
| Take Photo | Requires users to take a photo with their device |
When using Windows, iOS, and Android devices, photos taken have information added at the bottom of the photo: date, time, time zone, latitude, longitude, and within [n] feet(Windows devices require a GPS device to supply latitude, and longitude).
The system provides the ability to change the way the Ticket Unassign action interacts with folders.
The system provides the ability to display the name of the folder a ticket or work item is in on the Mobile Web version.
The system provides the ability to display the name of who is assigned to a ticket or work item on the Mobile Web version.
The system provides the ability to annotate maps of tickets or work items.
The system provides the ability to set a specific time to auto refresh the Productivity Analysis Module.
The system provides the ability to set a maximum amount of voice call attempts before being considered unsuccessful.
If the person called hangs up on the caller, the call is counted as an attempt.
This maximum amount of attempts is currently set to:
| Type of Notification/Call | Maximum Number of Attempts |
| Excavator Positive Response | 3 |
| General Voice Notification | 3 |
| Rotational Call | 3 |