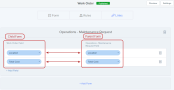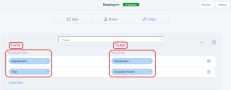Links
Links
Use the Links feature to link a form to other forms or to tickets. Linking forms enables:
- Forms to pull in data from tickets into form fields
- Using the Link To action to list linked forms in a Related Items section at the bottom of an item or ticket Details page
- Allowing (or requiring) a child form to be created from its parent
- When creating a child form, automatically pulling data into a child form field from a parent form field (if fields on both forms are linked)
You can also link a form field to a map layer attribute to pull in the data from the map layer attribute into the form field.
Order of Form Creation
- Create a parent form
- Create a child form with a Related Items field
- In the child form, use the Link Forms procedure (below) to link the child to the parent or map layer
- Optional. Use the Link Form Fields procedure (below) to make child form creation automatically pull in data from parent form fields or from an attribute in a map layer
In order to link two forms (or a form to a map layer), each form must have a Related Item field. See Field Types > Related Items .
- On the top menu bar, click System Management (
 ) > Administration > Work Management >
App Designer
) > Administration > Work Management >
App Designer - On the App Summary page, click the child form you want to link to a parent form. The child form must have a Related Items field. See Field Types > Related Items
- On the form, at the top middle of the page, click Links. Result: The Links tab appears
- On the Links tab, click +Add Form. Result: A dropdown list appears listing your company's forms
- In the dropdown list of forms, choose the form or map layer to link to
- At the bottom, click Save Revision or Save & Publish (See Saving and Publishing). Result: The system confirms that the form has been saved. The form reloads with the Form tab displayed. The form or map layer is listed on the Links tab.
- Optional. Once a parent-child relationship has been created, you can make creation from the parent form the only way to create the child form. See Form Settings > 3b: General > Can only be created from parent
- Optional. To pull in data from parent form fields into child form fields when creating a new child form, see Link Form Fields, step 4, below
- Save: See Saving and Publishing
Link fields between forms to make the system automatically put data into child form fields (from the parent form fields they are linked to) when creating child forms. You can also link a form field to a map layer attribute.
- Linking fields assumes the forms (that contain the fields) are already linked. To link forms, see Link Forms, above.
- The fields to be linked must be compatible field types. For instance, a Phone Number field type should be linked to a Phone Number field type; a Date/Time field type to a Date/Time field type, etc. Some field types are limited to certain kinds of data (see Field Types for more details).
- On the top menu bar, click System Management (
 ) > Administration > Work Management >
App Designer
) > Administration > Work Management >
App Designer - On the App Summary page, click the child form containing the fields you want to be automatically filled with data from the parent form or map layer
- On the form, at the top middle of the page, click Links. Result: The Links tab appears
-
On the Links tab, find the parent form containing the field (or map layer containing the attribute) with the data you want put in the child form field and click +Add Field. Result: Each form name appears above a dropdown list of the fields in each form
On the left is your current child form. On the right is the parent form (or map layer) you have linked to.
- Choose the field in the child form to receive data from the field in the parent form (or the attribute in the map layer). On the left, below the name of your current child form, in the Choose Form Field list, click the field to receive data
- Choose the field in the parent form (or the attribute in the map layer) to send data into the field in the child form. On the right, below the name of the parent form, in the Choose Form Field list, click the field or map layer attribute to send data
- Optional. Require the child form to be created from the parent form. Go to the parent form and change the Form Settings. See Form Settings > 3b: General > Can only be created from parent
-
Optional. Use these options to configure how data in linked fields is handled between parent and child forms:
Field Description Context Calculate Patrol Coverage On Parent Item If checked: If this item is a child item and if the parent form has a field that calculates patrol coverage, then checking this box activates that calculation.
Parent Field to Hold Calculation: Choose the field on the parent form to store the result of the patrol coverage calculation
Parent item: A field that calculates and holds patrol coverage
Child item: A field that contains a subset of the total area patrolled
Display Item Location on Parent Map If checked: If this item is a child item, then its location displays on the parent item's map (also available for tickets if the ticket is the parent)
System automatically creates a map layer on parent item to display the item/child location. The map layer has the same name as the form
Parent item: Map layer
Child item: Location field
- Optional. Link additional fields as needed by clicking on the +Add Field link.
- Save: See Saving and Publishing
Link fields between the form and tickets to make the system automatically put ticket data into form fields (from the ticket fields they are linked to) when creating child forms.
- In order to link a form to tickets, the form must have a Related Item field. See Field Types > Related Items .
- On the top menu bar, click System Management (
 ) > Administration > Work Management >
App Designer
) > Administration > Work Management >
App Designer - On the App Summary page, click the form containing the fields you want to be automatically filled with data from tickets
- On the form, at the top right of the page, click Links. Result: The Links tab appears
-
On the Links tab, in the dropdown list, click Ticket
Below and to the left of the dropdown list, click +Add Field. Result: The form name and Ticket Field heading appear above dropdown lists of their fields
On the left is your current child form. On the right is the ticket you have linked to.
- Choose the field in the form to receive data from the ticket field. On the left, below the name of your current child form, in the Choose Form Field list, click the field to receive data
- Choose the ticket field containing the data you want to put in the field in the child form. On the right, below the Ticket Field heading, in the Choose Form Field list, click the field to send data
-
Optional. Use these options to configure how data in linked fields is handled between parent and child forms:
Field Description Required Copy data from ticket linked If unchecked: The system only pulls in data upon manual item creation from Ticket Details > Actions > Create [item]
If checked: Any time a ticket is linked to an item ((manually from either a ticket or an item) or auto process rules), the system updates the item with data from any linked ticket fields
Form/item:
Ticket: Related Items field containing links to items
Display Item Location on Parent Map If checked and if this item is a child item, then its location displays on the parent ticket's map (also available for items when an item is the parent)
System automatically creates a map layer on the parent ticket to display the item/child location. The map layer has the same name as the form
Parent ticket: Map layer
Child item: Location field
- Optional. Link additional fields as needed by clicking on the +Add Field link.
- Save: See Saving and Publishing
- To delete an existing field link or form, click Delete (
 )
)