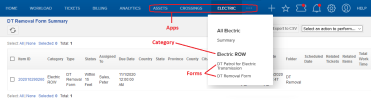Form Settings
Use form settings to set the form's actions, options, sharing settings, and statuses:
- On the App Summary page, click the form you want to configure
- On the Form Details page, in the top right corner, click Settings
-
On the Form Settings window, on the tabs, make changes to the settings options (based on your package permissions):
 3a: Actions
3a: Actions
Choose the actions employees can perform while using the form
 Example
Example
Users need to change the status, modify, log their work, and add attachments to an item using this form. By checking the appropriate check boxes you can restrict them to these actions.
Action Description Add Attachment The ability to add an attachment to an item Add Map Annotation The ability to add an annotation to a map on an item Add Note The ability to add a note to an item Add Sketch The ability to add a sketch to an item Assign The ability to assign an item to a user Change Status The ability to change the status of an item Configure Threat Detection The ability to override (prevent) a new threat item from being created based on its distance from the threat item. You can also set an expiration date for the override Create a Ticket The ability to create a ticket from a work item and link it automatically to the item Create Sub Item The ability to create a child item from a parent item when the forms are linked Delete Attachment The ability to delete attachments. The deleted attachment is recorded in the Audit History, but cannot be viewed. To view a deleted attachment from the Audit History, go to 3c: Options > Attachment Deletion Options and choose Soft Delete. Users can also be required to make a comment when deleting Log Work The ability to track work time per item by utilizing Start Work and End Work actions Modify The ability to edit an item Put in Folder The ability to place an item in a folder Remove from Folder The ability to remove an item from a folder Schedule The ability to assign a date to an item on which work is scheduled to be performed Share The ability to send the item to a user you choose Unassign The ability to unassign an item from a user Unlock Item The ability to unlock an item while it's locked by another user  3b: General
3b: General
 3c: Options
3c: Options
Option Description Attachment Deletion Options - Comment Required: Y: Users must add a comment when deleting
- Soft Delete: Deleted attachments can be viewed in the Audit History
Coming Due Threshold Set the time before the due date to change the value in the Due Time Status column on the Item Summary screen to "Coming Due." To add the Due Time Status column to an item screen, see Screen Configuration Enable Time Tracking / Breadcrumbing Enable or disable time tracking or breadcrumbing (only one can be enabled)
- Time Tracking: Limit the amount of time users track against an item within a single Start Work/End Work session. Optional: You can choose the actions to remove from the Actions list until after the user starts work. See Work Time Tracking > Configure Work Item Actions
- Max Work Time: The maximum number of minutes users can work on items (starting from when they click Start Work). When this limit is reached, the system applies End Work (audit history), and syncs (if applicable). Work can now be restarted. If the item is locked, it is unlocked, even if the maximum number of minutes to lock has not expired
- Work item locking: If an item is locked, other users cannot modify it until the maximum limit is reached or the user who locked it clicks End Work
- Max Lock Time: The maximum number of minutes an item can be locked while a user work on it (starting from when they click Start Work). The system unlocks the record when this limit is reached
- Breadcrumbing: Adds the path of the user (plus any buffer) to the map of the item. For details, see Breadcrumbing
- Breadcrumbing Buffer (feet): The distance (in feet) from either side of the path of the breadcrumbs
- Disabled: Neither time tracking nor breadcrumbing are enabled
Layer Change the default map layer or create a custom map layer on the item Summary map.
- Change or create map layer
- Change default map layer: In the Layer dropdown list, click a layer.
- Create a new map layer: At the right of the Layer dropdown list, click New
- In the Layer dropdown, type the name of the layer.
- Optional. Assign a Pin Color to the layer so that all pins (items) associated with the layer display in the color you chose. Click in the Pin Color field. In the pop-up window, click a new color
Routing Default Work Duration Set a default duration, in minutes, that will be added to a user's route.
Example: If you know that the average time at a work location for your field workers is one half hour, you can set this value to 30 minutes and it will be added to each user's route
- Type the duration in the Routing Default Work Duration field
 Item Routing is an add-on feature:
Item Routing is an add-on feature:
If you do not have this feature, contact your Irth sales representative: sales@irthsolutions.com.
Title Field (Optional) The Title field is a hidden field that is searchable on the Item Summary page (Search > Work Item Title) in the Full Web and Mobile Web versions of UtiliSphere.
Choose a field to have its data appear in the Title field. For example, if you choose Notes, you can search on the Notes field
In the iOS, Android, and Windows apps, the Title field contains Address data from the Location field. On the Summary page, the Address data is visible and provides the default sort order
 3d: Share
3d: Share
Use the Share feature to control access to forms. You must enable Share in the Form Settings > Actions tab to use this feature. See 3a: Actions, above.
Editing Options
Option Description Allow Adding Attachments Anyone you share with can add attachments to the email version of a work item you shared Allow Editing Anyone you share with can edit a work item Creation Options
Option Description Private Allows anyone with the appropriate Irth system permissions to access the form to create a new work item. This is the default option. This is the most secure option Email Authenticated Allows anyone whose email domain you have entered to create a new work item. The security of this option is between the private and public options
Example
- User goers to the form URL
- On the authentication page, the user enters their email address, which contains the domain "mycompany.com" in the Email Authenticated Domain field
- User receives email, clicks the link in the email, goes to the new form and creates an item
Public Allows the general public to create a new work item. You do not need to be logged in to an Irth system or have an email domain in an Irth system. This is the least secure option Fields
Field Description Private (common) Fields: These fields are available for all creation options Add Company Branding Use this feature to add an image in the upper left corner of the form. The image you upload replaces any other image in this location on the form
- Click Choose logo
- In the Open window, locate the image on your computer and upload it
Enable Mapping Y: Choose the map layers to display on the form Include Attachments When Shared Y: When the item is shared, any files attached to it are shared Email Authenticated and Public Fields Email Domain (Email authenticated only) The email domain entered by the recipient of the email to access the new form to create the new work item. Do not enter the local part of the domain and @ sign (local-part@domain.com). Enter the domain only without the @ sign: domain.com Form URL The URL in the email that links to the new form used to create the work item Message to display after form is saved (optional) The message that displays after user clicks the link in the email, then creates and saves the new work item Redirect URL (optional) The URL that the user is automatically sent to after going to the link in the email, then creating and saving the item. Without a redirect URL, the user stays on the form  3e: Statuses
3e: Statuses
Choose the statuses that apply to your form. You can create statuses as needed, as described below.
Minimum requirements:
- One Initial status type
- One Closed status type
Type of Status Description Initial The first status the item has after creation
- Default: Open
- Limit: One (Only one initial status is allowed)
Open The status the item has while being worked on.
- Default: None
- Limit: None (As many open statuses as needed are allowed)
Closed The final status the item has (after work is complete)
- Default: Closed
- Limit: None (At least one closed status is required)
Work with Statuses
Action Description Add Status - Click +Add Status
- Type name of status
- Click outside the field to finish
Delete Status At the right of the status name, click Delete (  )
) Move Status - Click Move (
 ) to drag and drop the status to any position (Initial, Open, or Closed), as long as you keep one Initial and one Closed status
) to drag and drop the status to any position (Initial, Open, or Closed), as long as you keep one Initial and one Closed status
Example: You create two statuses, one called "Draft" and one called "Archive". You move "Archive" to become another Closed status. You move "Draft" to become your Initial status, and move "Open" to be your Open status
- Optional. Link the form to other related forms. See Links
- Optional. Add and modify rules to automate your workflow. See Rules
- Save and other final actions: See Saving and Publishing