Item Details
| Information associated with an item | Actions you can perform on an item |
|
|
On the Item Details menu bar (in the upper-left corner below the blue main menu bar), you'll note the item form name (i.e. Invoice, Inspection, Work Order, etc.) followed by the Item ID.
Below the item form name and Item ID, starting with Back to Summary ( ) are some actions and item attributes:
) are some actions and item attributes:
| Action/Attribute | Description |
| Assigned to | The user the item is assigned to |
Back to Summary ( ) ) |
Click to return to Summary page |
| Category | Defined by the administrator to group forms with similar characteristics |
| Folder | The folder containing the item. Folders are used to organize items |
Previous (  ) / Next ( ) / Next (  ) Tickets ) Tickets |
Displays the next or previous item from the Item Summary |
| Scheduled For | The date the item is scheduled to be started |
| Status | The status of the item. The statuses Open and Closed are defaults in lists of forms (Summary screens) and in Advanced Search. Administrators can create custom statuses for each form |
View Attachments (  ) ) |
Click to open the View Attachments window, which lists all attached files. If the file is an image, click the filename to view it |
Below the item Details menu bar in the center of the page are two tabs: Details and History. The Details tab displays by default.
The Actions feature is dependent upon your package permissions.
In the upper-right corner, the Actions dropdown lists the actions available for this specific item form. The options displayed may include actions such as:
| Action | Description |
| Add Attachments |
In the Add Attachments window:
|
|
Add Files / Add Photo |
|
| Add Notes |
In the Add Note window:
|
| Add Sketch | Add drawings to the map. If sketches have been added, you can export them. See Sketch Window |
| Assign |
On the Assign Items window (can also add notes):
|
| Change Status |
|
| Configure Threat Detection | Makes threat data appear on the Threat Detection Map Layer instead of in a new threat item if the data is less than the distance from this item you enter and before the expiration date you enter |
| [List of form names] | If your item form is the parent of a related item form, then any child form names appear at the bottom of the Actions list. Clicking a child form name creates a new child form linked to the parent form. See Links for more details |
| Create a Ticket |
|
| Link to |
On the Link Related Items window, find the work item you want to link to:
|
| Modify |
|
| Print to PDF |
|
| Put in Folder/Remove from Folder |
On the Put Item in Folder (or Remove Item from Folder) window:
|
| Schedule |
On the Schedule Item window:
|
| Share |
|
| Start Work / End Work |
|
| Unassign |
|
The Details tab shows:
- The information in the item form fields (on the left)
- The map based on the Location field (if the item has a Location field)
If your item contains a Location field, the map is displayed to the right.
The map is interactive:
- Use your mouse to click, pan, and scroll to zoom within the map
- Full View. To the right of the Location field info, click > (arrow) to switch to Full mode. To leave Full mode, in the upper-left corner of the map, click Done to return to normal map size




 )
)
In the upper-left corner of the map, the map tools are in a vertical toolbar:
| Map Tool | Description |
Map Layer Information (  ) ) |
For information about a specific point on a map layer:
|
Measure Distances (  ) ) |
To turn off, click Ruler ( |
Show My Current Location (  ) ) |
Click Bullseye (  ) to center the map on your current location as determined by your web browser ) to center the map on your current location as determined by your web browser |
| Zoom In/Zoom Out (+ - ) | Click Zoom In (+) and Zoom Out (-) to increase or decrease the details shown on the map |
Zoom to a Specific Area (  ) ) |
To turn off, click Zoom ( |
Dialog (  ) ) |
For information about a specific point:
|
In the upper-right corner of the map, put the mouse pointer on the Layer Picker ( ![]() ) to see the map layers (Street, Satellite, Hybrid, irth GIS) you can display on the map. If your company uses custom Map Layers, these are also in the Layer Picker (see Map Layers under Administration)
) to see the map layers (Street, Satellite, Hybrid, irth GIS) you can display on the map. If your company uses custom Map Layers, these are also in the Layer Picker (see Map Layers under Administration)
| Layer Information | Description |
| Activities |
A layer that shows worker activity that has location information:
|
| Facility Location | A facility location is the geographical location of the asset or facility you are trying to protect. Facility locations are defined when you add map definitions. If you indicate that facilities are not in use, they appear differently on the map. Facility locations can be processed by auto processing rules (Auto Response) |
| ESRI Hybrid | A base layer that shows streets, photographic landscape, and political borders (state, province, nation) |
| ESRI (Sat) | A base layer that shows photographic landscape |
| ESRI (Street) | A base layer that shows only roads, streets, highways |
| Location | The location of the item. From the Location field in the form (if any) |
| Parcels | Shows all parcel boundaries on the three most detailed (zoomed-in ( + )) map views |
|
Responsibility Areas |
A responsibility area is the area in which a person, group of people, or an office is responsible for the work to be done in it. Responsibility areas are defined when you add Map Definitions (If you indicate that responsibility areas are not in use, they appear differently on the map) |
| Threat Detection | Shows threat item locations, including items that were not created because they were overridden (see 3b: Work Item Creation Thresholds Override Rules) |
| Users | A layer that shows the GPS location of the most recent Start/End action and the worker who performed it |
- Click Search (
 )
) - In the search box, type an address (the search is formatted as street, city, state) or latitude/longitude coordinates (type latitude, a space, then longitude)
- Press Enter or click a suggested result to go to it on the map
 )
)
Use Export to export map data, including any work actions.
- Click Export (
 ). Result: The option to choose the file format of the export appears
). Result: The option to choose the file format of the export appears -
Click the file format of the export. Result: A Zip file downloads to your computer:
File Format Description Geojson The export file unzips to a Geojson file.
GeoJSON is an open standard geospatial data interchange format that is based on JavaScript Object Notation (JSON). GeoJSON encodes a variety of geographic data structures and their nonspatial attributes. It uses a geographic coordinate reference system, World Geodetic System 1984, and units of decimal degrees.
Shapefile The export file unzips to 4 shape files: .DBF, .PRJ, .SHP, .SHX
 )
)
External links are optional, custom links to external, third-party web sites. They are added by your company. See
- Click External Link (
 )
) - In a new browser tab or window, the link to the external web site opens
-
Click Annotate ( A ). A popout box appears
New (Create annotation)
- In the popout box, click New. Result: On the right side of the map, drawing tools appear
- In the drawing tools, click Add a Note ( T ). The cursor now has a note icon and says "Click map to place marker"
- Click the cursor on the map where you want the note. Result: The Note window appears. Go to step 2, below
Edit annotation
- In the popout box, click Edit. Result: The cursor now says "Select an annotation to edit"
- Click the cursor on the annotation you want to edit. Result: The map zooms to the annotation and drawing tools appear on the right
- In the drawing tools on the right, click Edit Layers (
 ). Result: The cursor now says "Click cancel to undo changes. Drag handles or marker to edit feature"
). Result: The cursor now says "Click cancel to undo changes. Drag handles or marker to edit feature" - Click the cursor on the annotation you want to edit. Result: The Note window appears. Go to step 2, below
- In the Note window:
- Type the note
- Click Save. The note appears on the map
- In the drawing tools, click Save Annotation (
 )
)
The History tab lists all the actions performed on the item.
The Type column lists actions. Actions in blue are links. For example, clicking an Attachment Added ( ) link opens the attachment viewer that displays the image(s).
) link opens the attachment viewer that displays the image(s).
The columns can be sorted by ascending and descending order by clicking the column heading.
The Attachments tab lists the files attached to the item.
| Action | Description |
| Close Attachment Window |
|
| Delete |
|
| Download |
You can download a single file (To download more than one file, see Export (Zip), below.
|
| Export (ZIP) |
You can export two or more files in a ZIP file. The Export feature emails you when the ZIP file is ready to download.
|
| View (images only) |
|
The Sketches tab lists the sketches added to the item.
| Action | Description |
| Export |
To export one or more sketches as PNG images in a ZIP file, see Export Multiple Sketches. To export a single sketch as a PDF or a PNG file from the sketch itself, open the sketch and click Export (scroll down) |
| Modify |
|
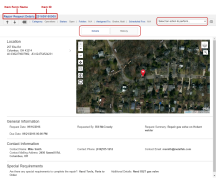
 to the right of the Actions dropdown list) to add files or photos to the item. Result:
The Open / File Upload window appears
to the right of the Actions dropdown list) to add files or photos to the item. Result:
The Open / File Upload window appears ). Result: Any pins for related items in the map area appear
). Result: Any pins for related items in the map area appear
 )
)